總命令如下
fdisk -l
fdisk /dev/sdb
n
p
1
w
mkfs -t ext3 /dev/sdb1
mkdir /newdisk1
mount /dev/sdb1 /newdisk1
vim /etc/fstab
/dev/sdb1 /newdisk1 ext3 defaults 0 0
VMware新增磁盤的詳細步驟
(建議:在設置虛擬的時候,不要運行虛擬機的系統,不然添加了新的虛擬磁盤則要重啟虛擬機)
1、選擇“VM”----“設置”并打開,將光標定位在“硬盤(SCSI)”這一選項,然后點擊下方的“添加”按鈕,大家可以選擇添加多少空間
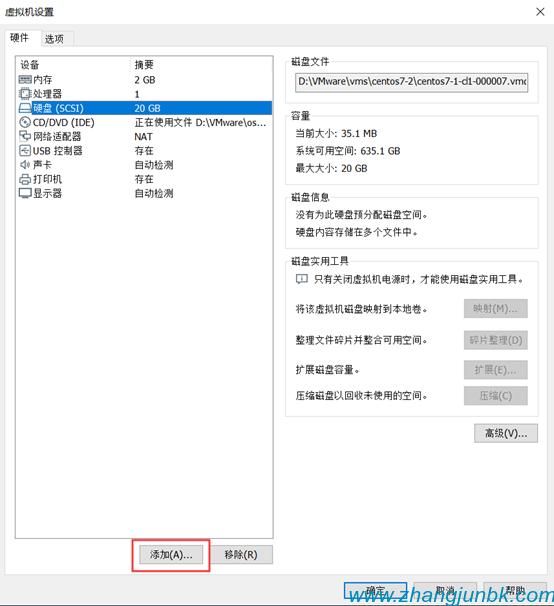
2、點擊下一步,執行下一個步驟
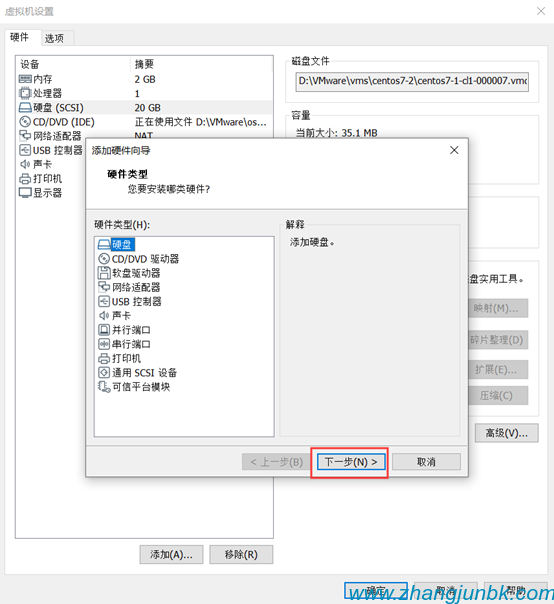
3.選擇磁盤類型
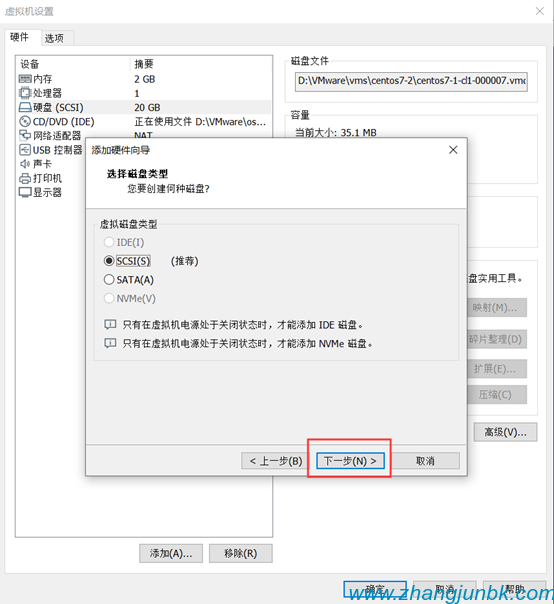
4、根據提示,創建一個虛擬的磁盤,并點擊下一步
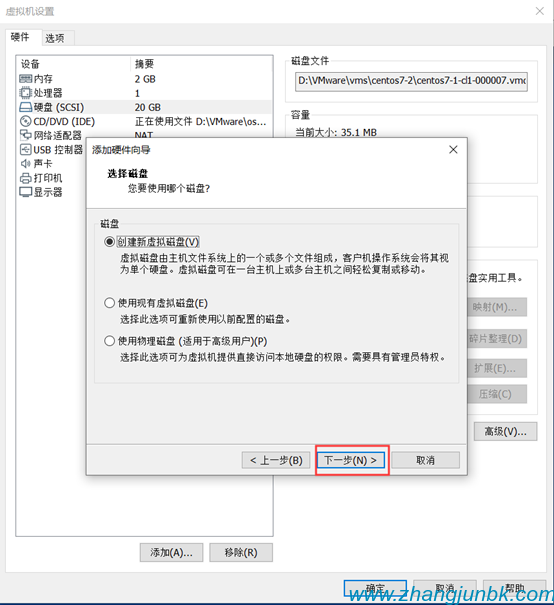
5.設置磁盤大小,我設置的是20G,點擊下一步
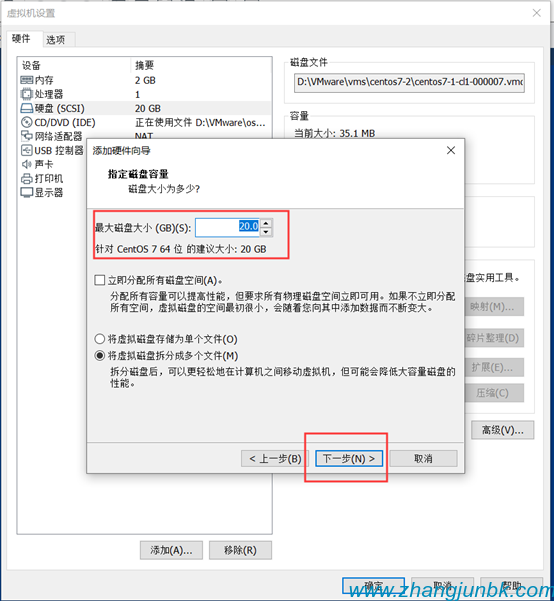
6.選擇存儲位置,最后點擊完成
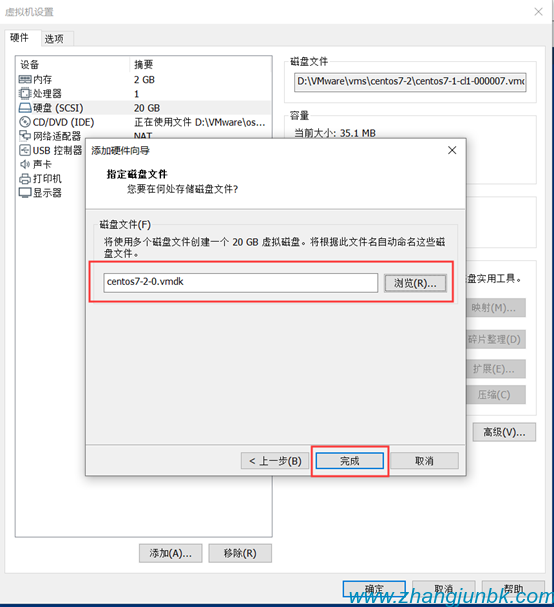
以下是對虛擬機中Linux和widows中對于新的虛擬磁盤的掛載的方式的介紹
二、虛擬機中windows對于虛擬的磁盤的掛載
方法比較的簡單,和在實際的電腦中操作一樣,只要在“設備管理器”中將新建的虛擬磁盤進行分區格式化后即可正常使用
基于windows中設置較為簡單,故而沒有截圖
1、右擊“我的電腦”-“管理”-“磁盤管理”,然后會看到新分配的磁盤沒有分區
2、右鍵“新加卷”(未分區的磁盤),選擇“新建”,按照向導,一步步,選擇硬盤分區模式、格式化硬盤即可使用
三、虛擬機中Linux對于虛擬的磁盤的掛載
1、使用“fdisk -l”的命令查看當前系統的分區(如果剛才設置VMware--“設置”的時候運行了系統,則會出現下圖情況:沒有識別到新的磁盤即sdb),解決辦法,重啟虛擬機:shutdown -r now
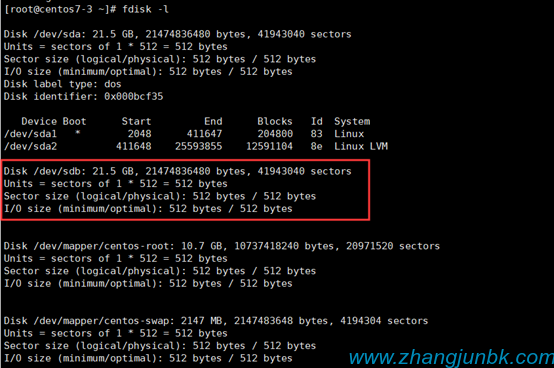
2、對新建的磁盤進行分區及格式化的工作:
輸入 # fdisk /dev/sdb
終端會提示:Command (m for help):
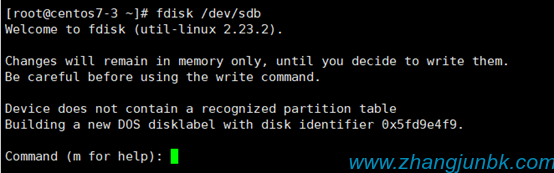
3、在上一步驟的基礎上輸入:m 則會出現下列的提示:
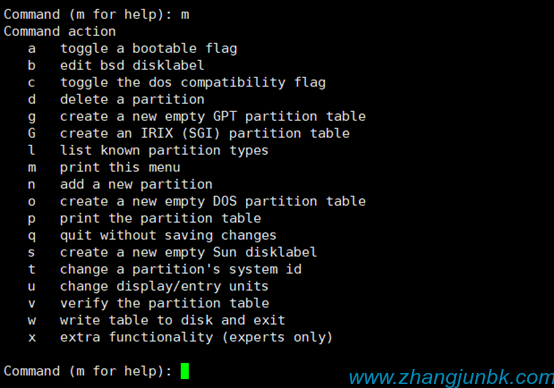
4、然后根據提示輸入:n
會出現下面的提示,依次輸入p 和 1 即可
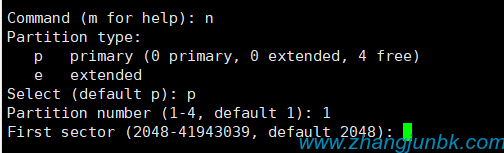
5.后面兩步直接按回車默認即可
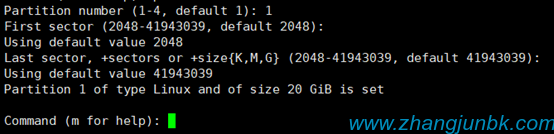
6、輸入“w”保存并推出
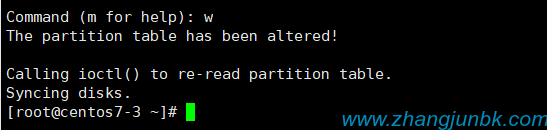
7、再次使用 “fdisk -l ”這個命令來查看會發現出現了/dev/sdb1(說明已經完成了分區工作);sdb1代表第一個分區,剛才按“1”,只分一個磁盤區,所以只有sdb1
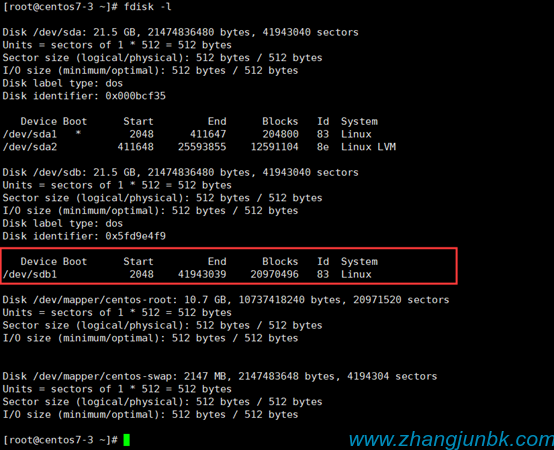
8、對新建的分區進行格式化:格式化成ext3的文件系統即可
# 輸入:mkfs -t ext3 /dev/sdb1
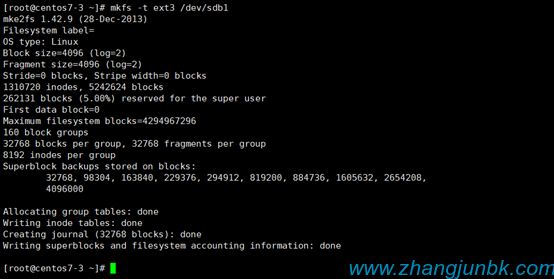
9、下面便是對于分好區的/dev/sdb1 這一個分區進行掛載及訪問
9.1、手動掛載:使用mkdir /data && mount /dev/sdb1 /data(自己自定義掛載目錄)
# 訪問:df -h
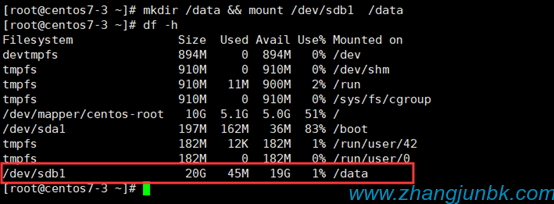
9.2、自動掛載:修改/etc/fstab即可
使用vim /etc/fstab打開配置的文件,然后將下面的一行文字添加即可
/dev/sdb1 /media(這個掛載的目錄你自己設置即可) ext3 defaults 0 1
以上就是【VMware 虛擬機中添加新硬盤的方法】的全部內容,希望對大家的學習有所幫助!!!
本文為張軍原創文章,轉載無需和我聯系,但請注明來自張軍的軍軍小站,個人博客http://www.dlhighland.cn
更多文章、技術交流、商務合作、聯系博主
微信掃碼或搜索:z360901061

微信掃一掃加我為好友
QQ號聯系: 360901061
您的支持是博主寫作最大的動力,如果您喜歡我的文章,感覺我的文章對您有幫助,請用微信掃描下面二維碼支持博主2元、5元、10元、20元等您想捐的金額吧,狠狠點擊下面給點支持吧,站長非常感激您!手機微信長按不能支付解決辦法:請將微信支付二維碼保存到相冊,切換到微信,然后點擊微信右上角掃一掃功能,選擇支付二維碼完成支付。
【本文對您有幫助就好】元


